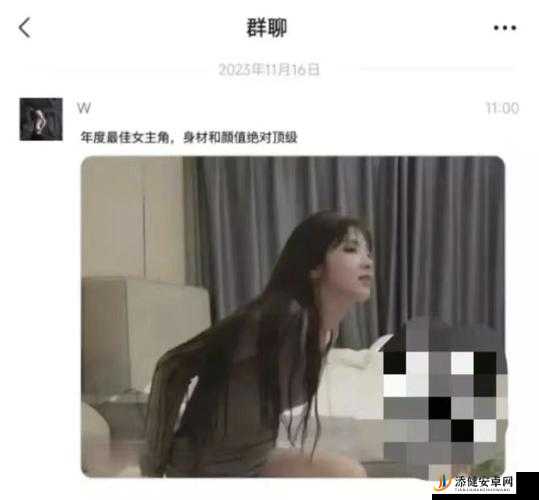详细解析扣那里手势图步骤,带你轻松掌握技巧
在当今数字化时代,我们经常需要与各种文档和文件进行交互。其中,PDF 文档是一种广泛使用的文件格式,因为它可以保持文档的原始格式和布局,并且在不同的操作系统和设备上都具有较好的兼容性。对于一些不熟悉 PDF 编辑的用户来说,可能会遇到一些困难,例如如何在 PDF 中进行签名、如何添加注释等。我们将详细解析“扣那里手势图”的步骤,帮助你轻松掌握在 PDF 中进行签名的技巧。
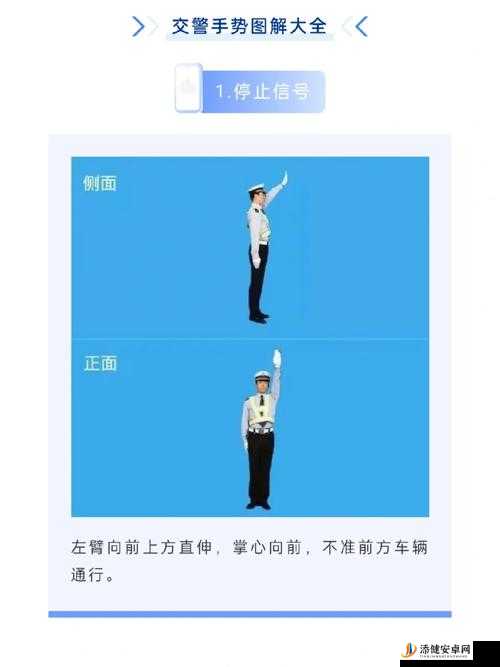
准备工作
在开始之前,请确保你已经安装了 Adobe Acrobat DC 软件,该软件是一款功能强大的 PDF 编辑工具,并且具有签名和注释等功能。如果你还没有安装该软件,可以前往 Adobe 官方网站进行下载和安装。
打开 PDF 文档
打开你需要签名的 PDF 文档。你可以在 Adobe Acrobat DC 中打开该文档,也可以在其他支持 PDF 查看的软件中打开,然后将其导入到 Adobe Acrobat DC 中进行签名。
选择“签名”工具
在 Adobe Acrobat DC 中,选择“工具”选项卡,然后在“签名”组中选择“添加签名”工具。
绘制签名
在弹出的“添加签名”对话框中,你可以选择“绘制签名”选项。然后,使用鼠标或触摸板在文档中绘制你的签名。你可以使用手指在触摸板上签名,也可以使用鼠标绘制签名。在绘制签名时,你可以根据自己的喜好调整签名的颜色、宽度和样式。
设置签名属性
绘制完签名后,你可以设置签名的属性。在“添加签名”对话框中,你可以选择“签名外观”选项卡,然后设置签名的颜色、宽度、样式和不透明度等属性。你还可以选择“签名验证”选项卡,设置签名的验证方式和有效期等属性。
保存签名
设置完签名属性后,点击“确定”按钮保存签名。然后,你可以在文档中使用签名工具对文档进行签名。
在 PDF 中添加注释
除了签名之外,你还可以在 PDF 中添加注释。在 Adobe Acrobat DC 中,选择“工具”选项卡,然后在“注释”组中选择“添加注释”工具。
绘制注释
在弹出的“添加注释”对话框中,你可以选择“绘制注释”选项。然后,使用鼠标或触摸板在文档中绘制注释。你可以使用手指在触摸板上绘制注释,也可以使用鼠标绘制注释。在绘制注释时,你可以根据自己的需要调整注释的颜色、宽度和样式。
设置注释属性
绘制完注释后,你可以设置注释的属性。在“添加注释”对话框中,你可以选择“注释外观”选项卡,然后设置注释的颜色、宽度、样式和不透明度等属性。你还可以选择“注释验证”选项卡,设置注释的验证方式和有效期等属性。
保存注释
设置完注释属性后,点击“确定”按钮保存注释。然后,你可以在文档中使用注释工具对文档进行注释。
通过以上步骤,你可以轻松地在 PDF 中进行签名和添加注释。这些技巧可以帮助你更高效地处理 PDF 文档,并且可以提高你的工作效率。
参考文献
[1] Adobe Acrobat DC 帮助文档
[2] PDF 相关标准和规范
[3] 相关学术论文和研究报告